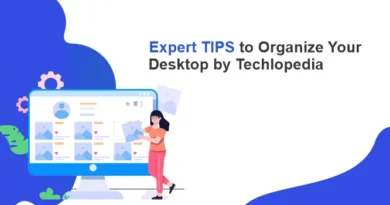How to Use Windows Security in Windows 10
Windows 10 came up with the best security features. It includes windows security to provide your windows antivirus protection. It continuously scans your windows against malicious software, viruses, and security threats. There is also real-time protection with the latest updates and downloads that help keep your device safe and protected against threats.
This built-in Windows security includes an antivirus program called Microsoft Defender Antivirus. If another antivirus is installed on your device, then this gets automatically off. If there is no other antivirus installed, then this defender turns on automatically.
Let Us Have a Look at Customized Windows Security Features
We will explain each feature and its working for your ease.
- Virus & threat protection: It monitors your device, scans it against threats, and provide you updates to detect your latest threats.
- Account Protection: It provides sign-in options for your device and account settings options, including Windows Hello and dynamic lock.
- Firewall & Network Protection: It helps to provide an insight into firewall security and protect your networks and internet connections.
- Device Security: This option helps you have an overview of your device’s complete security, which helps protect you against malicious software.
- App & Browser control: In this option, you can customize the setting of your device. You can update the settings of Microsoft Defender SmartScreen to help you protect your device against potentially dangerous apps, files, sites, and downloads.
- Device Performance & Health: You can view your device performance, security, and health here. You can also optimize and clean your device and provide an update of windows 10.
Family Option: Here you can track your kids’ online activity and device in your household.
How to Access These Windows Security Features?
- Step 1: Go to start
- Step 2: Click on the settings options
- Step 3: Go to Update & security
- Step 4: Click on Windows Security
All the features discussed above are here; you can have a look at them.
Level of Safety Indication
Green: Your device is safe and protected. There aren’t any actions recommended or required.
Yellow: It means there are safety recommendations or some actions that need to be taken.
Red: It is the recommendation of warning that attention is required on an immediate basis.
This green color indicates that the device is protected.
Can I Run a Malware Scan Manually?
If you want to scan a specific file or folder, you can run a scan manually. For this,
Step 1: Right-click on the file or folder
Step 2: Scan it with Microsoft Defender.
An immediate scan is needed if you feel suspect any malware. It is better than running a complete file and folder scan.
Can I Run a Quick Windows Security?
Yes! For a quick scan, you can follow the following steps:
Step 1: Go to start, click on the settings
Step 2: Now click on Update & security
Step 3: Then click on the Windows security
Step 4: And select Virus & threat protection.
Step 5: Undercurrent threats, you can select Quick scan or scan now!
Can I Schedule My Own Scan?
Yes! You can schedule your scan if you are busy at the moment. You can follow the following steps:
Step 1: Select the Start button, type schedule tasks in the Search box, and select Task Scheduler in the list of results.
Step 2: In the left pane, select the arrow next to Task Scheduler Library to expand it, do the same with Microsoft Windows, and then scroll down and select the Windows Defender folder.
Step 3: In the top-center pane, select Windows Defender Scheduled Scan. (Point to the choices to see the full names.)
Step 4: In the Actions pane on the right, scroll down and then select Properties.
Step 5: In the window that opens, select the Triggers tab, and then select New
Step 6: Set your preferred time and frequency, and then select OK.
Step 7: Review the schedule and select OK.
We hope this article would be helpful to you. For more information, get connected to our newsletter for more tech updates.