What is a Computer File? Know Everything Here
A computer system is made up of devices, storage, chips, and more. Among these, computer files play a crucial role. These files keep our information in a digital form. This information might include pictures, movies, sounds, or documents. In this piece, we’ll explore what computer files are, what makes them special, and the various kinds of computer files.
Computer File Definition
A computer file is a way to save and organize data on a computer. All the information saved is in digital form, and there are many kinds of files for holding different types of data. This data could be text, pictures, videos, multimedia, or other kinds of documents.
Computer files make it easy to store all sorts of data safely and without errors. Each file has a special name or code that makes it simple for users to find and access the data they’ve stored on the computer, streamlining the organization and retrieval process.
Features of a Computer File
A computer file typically has a name, which identifies it on a storage medium and can include a file extension that hints at its format. Plus files have attributes or metadata, which provide additional information about the file’s properties and control how it can be accessed or modified. Following are the three major features of a computer file:
1.Data Storage
One of the key functions of computer files is to store data. They are mainly for keeping and sorting data on the computer. These files can hold information in many forms, making it easy for users to get to whenever they need it. Essentially, a computer file is a part of the computer system designed to let users keep their important and private data in any format digitally on the computer.
2.Naming the File
Naming a computer file is a crucial practice that enhances file organization and retrieval. A well-chosen file name should be both descriptive and concise, providing clear insight into the file’s contents or purpose at a glance.
It often includes key information such as the project name, date, version number, and a brief description, structured in a consistent format to maintain order and facilitate easy searching. For example, “2023-02-07_ProjectX_Report_v1.pdf” immediately tells the user the creation date, project name, document type, and version of the file.
Adopting a systematic approach to naming files not only aids in distinguishing between documents but also supports efficient data management and retrieval in digital environments, ensuring that users can quickly locate and utilize their files when needed.
Recommended for You: 4 Customer Research Methods to Understand Customers Needs
3.Custom File Attributes
Each file on a computer comes with different file attributes attached to it. These attributes provide extra details about the file. Commonly used attributes include whether the file is read-only, hidden, a system file, an archive, or temporary.
These attributes also allow users to set or modify the permissions for each file, meaning you can control who can view or edit the file. Essentially, you can personalize access to the file on a user-by-user basis, ensuring that only certain people can see or make changes to it.
Types of Computer Files
Computer files can be broadly categorized into several types based on their content and purpose. Here are some of the main types of computer files, along with a brief explanation for each and an image to illustrate:
- Text Files: These files contain plain text and are used for storing written content. They can be opened and edited with simple text editors like Notepad or more advanced word processing software.
- Document Files: These are more complex than plain text files and can include formatted text, images, and other media. Common formats include Microsoft Word documents (.doc, .docx), PDFs, and spreadsheets.
- Image Files: Image files store graphical data and come in various formats, each with its own characteristics. Popular formats include JPEG, PNG, GIF, and BMP for bitmap images, and SVG for vector images.
- Audio Files: Audio files store sound and music. Common formats include MP3, WAV, AAC, and FLAC. Each format has its own balance of file size and audio quality.
- Video Files: These files contain moving images and sound. Common video formats include MP4, AVI, MOV, and MKV. Video files can vary greatly in size and quality depending on their format and encoding.
- Executable Files: Executable files contain code that can be run or executed by the computer. On Windows, these files typically have an .exe extension, while on macOS and Linux, they may have no extension or use .sh for shell scripts.
- Archive Files: Archive files are used to store multiple files and directories within a single file, often compressed to save space. Common formats include ZIP, RAR, and 7z.
- System Files: These files are critical for the operating system to function properly. They include configuration files, system libraries, drivers, and more. System files can vary by OS, such as .dll files on Windows or .dylib files on macOS.
How to Create a File?
You can make different types of computer files using a variety of apps and software on your computer. There are many ways to create files, such as typing in a word processor, making simple designs in graphic design programs, recording audio or video, or taking photos with a camera.
Where a File is Stored?
People often wonder how and where their computer stores files, or how it keeps everything organized. The answer is pretty straightforward: files are saved on the computer’s storage. There are different kinds of storage options for a computer. For example, it might have a built-in hard drive, known as an HDD (Hard Disk Drive), or use other types of storage like an SSD (Solid State Drive) or external devices such as USB drives.
Modern computers arrange files in a clear, tree-like system of folders. At the top, you have the main folder, and within that, there are smaller folders, or “subfolders.” This setup helps users keep their files sorted and makes it easier to find what they’re looking for.
File Management
In computer systems, file management is how users can sort, find, keep, and work with their files. It involves key actions like making, shifting, removing, and duplicating files to make sure they’re stored well and easy to get to. Additionally, it includes the ability to set who can open, change, or view each file, a control usually set by the file’s admin. This makes sure files are both organized and secure.
What is a File Extension?
File extensions serve as a quick identifier of the format and potential content of a file, guiding software applications in how to process or display the file. For example, a “.txt” extension denotes a plain text file, which can be opened by a wide range of text editing programs.
This system helps users and operating systems distinguish between different types of files, such as documents, images, videos, and executable programs, simply by looking at the extension at the end of a file name.
Recommended for You: 6 Things Startups Need to Know About Cybersecurity
What is a File Compression?
File compression in computing is the technique of making one or more files smaller to save disk space or to make them easier to send to another device or across the internet. You can use special software to reduce the size of files. WinRAR and WinZip are examples of programs that compress files.
These compression tools utilize algorithms to eliminate redundancy within files, efficiently encoding the data to occupy less space. By doing so, they make file storage more economical and file sharing faster, particularly important for large files or when internet speeds are limited.
How to Move a File or a Folder in Computer?
Moving files or folders on a computer is really easy and can be done in a couple of quick steps. Here are two methods:
- First, you can simply click on the file and drag it to where you want it to go. This new spot could be in the same area (drive) or somewhere different.
- Second, you can right-click on the file you want to move, pick “cut” or “copy” from the menu, then go to where you want to put it. Once there, right-click again and select “paste.” This moves the file or folder to the new place.
Computer File Explorer
A computer file explorer is like a book that helps you see and find everything saved on your computer, such as documents, pictures, music, and videos. It’s like a map that shows you where things are kept, making it easy to open, move, delete, or copy files from one place to another.
You can also look at your storage devices, like USB drives, to see what’s on them. Think of it as a handy tool that keeps your computer’s files organized and at your fingertips. Here is a example of computer file explorer to help you understand this in a better way:
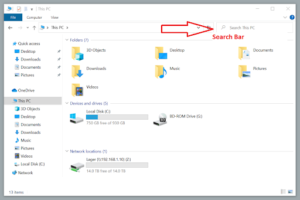
One can search the files, documents or anything that is saved on the computer in the search bar, at the right top corner. This function allows users to quickly find files, documents, and other items stored on their computer by typing in names, keywords, or file types. It simplifies the process of locating specific data without the need to manually sift through folders, enhancing efficiency and productivity in file management tasks.
In conclusion, computer files are essential for storing all types of digital data, like documents, photos, and videos. With different types of files and management tools, you can easily organize, find, and keep your files in order. Whether you’re creating a file, moving it to a new location, or keeping it safe on your computer’s storage, understanding how files work helps you make the most of your computer.
Source: https://www.geeksforgeeks.org/what-is-a-computer-file/
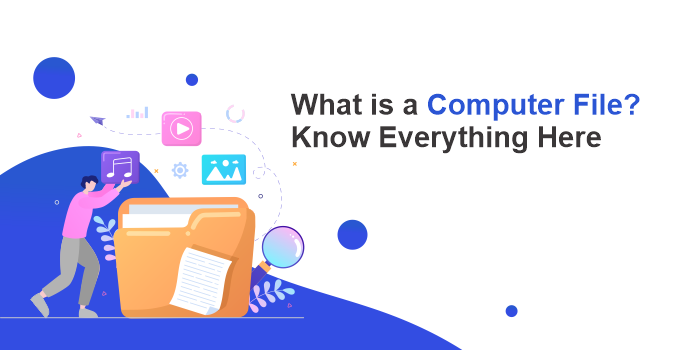


![IP Webcam For PC, Windows [Laptop/Desktop] 7/8/10 and Mac – Free Download](https://techlopedia.com/wp-content/uploads/2021/03/IP-Webcam-For-PC-Windows-Laptop-Desktop-and-Mac-Free-Download-390x205.jpg)